写真をビデオにするのって
エフェクト入れたり、ビデオらしく右から左にながしたり、ズームしたりとチョット考えると躊躇してしまいますね
でも iPhone の写真アプリだと勝手にビデオを作ってくれます。
適当にエフェクトも入るし、音楽も挿入されます
写真アプリでビデオを作る方法
写真アプリを開いて、「メモリームービーを再生」をタップするだけです
後、「編集」で「タイトル」「タイトルイメージ」「写真の選択」「ミュージック」「再生時間」などが変えられます。
目次
- 写真アプリで ビデオにする写真を選択
- 右上の(⋯)をタップでムービー再生
- ムービーが終わったら「編集」で手直し(勿論そのままでもOK)
- 出来上がったら保存するなり共有などする
以下画像で説明
❶
写真アプリを開いて「ライブラリ」タブの(月別)か(日別)を表示して、右上の(⋯)をタップします
❷
「メモリームービーを再生」をタップで再生が始まります
再生が終わってこのままで良ければ左下の共有ボタンをタップして、保存するか共有するかなどを選びますが
手を加えたい場合は右上の「編集」をタップします
 |
❸
「編集」するには「メモリーに追加」をしなければならない様で「OK」をタップ
この「メモリー」は後に消す事ができます
編集
❻
上から順に編集していきます
「タイトル」をタップして任意のタイトルとサブタイトルを入力して「完了」
「タイトルイメージ」は一番最初にタイトル入りで入る写真です
好きな画像を選びます
「写真とビデオ」では好きな写真を選択して、増やしたり減らしたりできます。
この画面が開いたら左下の(+)をタップ
ここで加えたい写真や減らしたい写真を選んで「完了」
この画面で確かめて「完了」
「ミュージック」で好きなミュージックに変える事ができます
ここでは「チル」から
「Komorebi」を選んでみました
「再生時間」は多少延ばしたり、短くしたりできます
時間を合わせたら(<)をタップ
「完了」をタップ
❺
オプションで横方向か縦方向を選ぶ
左下の「共有」をタップ
「オプション」をタップ
縦か横か選んで「完了」をタップ
ムービーの処理
この場面に戻ったら保存とか共有する場合は左下の「共有」をタップ
スクロールして下の方を表示
保存や共有などできます。
以前は YouTube にもアップ出来たようなのですが、今は出来ません
YouTube アプリを使えばできるようです。
今までは写真アプリの「ライブラリ」から作る方法でしたが
「アルバム」からも作れるので「アルバム」の作成方法を書いておきます
❶
「ライブラリ」タブの(すべての写真)で右上の(選択)をタップ
❷
選択したら左下の「共有」をタップ
❸
アルバムに追加をタップ
❹
既存のアルバムに入れる場合は該当のアルバムをタップ
新規に入れる場合は「新規アルバム」をタップ
❺
名前を入力して「保存」
新しく「萩」というアルバムが出来ました
後はビデオを作るなら該当のアルバムをタップして上と同じようにすれば OK です。
ムービーの編集の時に出来た「メモリー」を削除する方法です
❶
メモリーは「For You」タブに作られるので「For You」タブで(すべてを表示)をタップ
❷
消したいメモリーを長押し
❸
下の方にある「メモリーを削除」をタップ
コレで削除出来ました。
こんなに簡単にビデオが作れることに驚いています
この作業を動画編集ソフトで作成することを思うとチョットしんどい気がします..
You Tubeにアップしたビデオです
ミュージックが著作権に触れるようなので音は削除してあげています
iPhone に入っていたミュージックとは言え決して著作権フリーとは限らないようなので
ネット にあげる場合は要注意ですね。













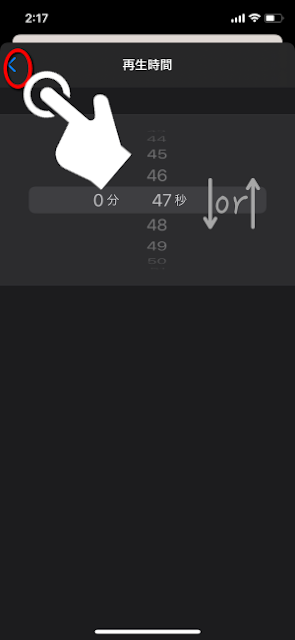


















0 comments